Back
=MEMO=
残念ながら最新版では(Version00.40?以降)他の有用な機能を取り入れるためプログラムエリアの問題で,本機能が削除されました。
(2014/02/08 追記)
- ただ,Microchip社のIDE(開発環境ソフト: 別途記載)を利用すれば比較的簡単にバージョンを戻せるため, BootloaderとSAAPファームウェアを当時のものにすれば使用することが出来ます。
- メーカーから専用のXBee USBアダプターが販売されています。販売店 スイッチサイエンス
=MEMO=
このアダプターを使用してX-CTUを立ち上げようとすると,USBが不良のような状況で立ち上がらないという現象が起こる場合があるようです。 原因として立ち上げ時にUSBより500mAほどの電流を要し,それが不足するためとのことです。対処法として470μFのコンデンサーを3.3V(2次)側に入れると良いようです。
(7L1RLL局より 2014.03.01)
SAAPファームウェア00.35からはSAAPボードをモード変更することによって、 別売の専用ボードを購入しなくても、そのエミュレーションが可能となった。
パソコンとの接続等は後述するが、まず必要なソフトウェアをダウンロードする。
Digi International Inc.のサポートページを表示すると、 製品を選択する窓が有るので、「XBee Wi-Fi Modules」をクリックする。 図のように、「XBee - Wi-Fi」のメニューが表示される。
「Firmware Updates」の[▼]をクリックして、 中にある最新版のファームウェアをダウンロードする。
また、「Diagnostics, Utilities and MIBs」の中からX-CTUソフトウェアをダウンロードする。 X-CTU はドライバーを必要とするが、今回は専用ボードではないので、安田OMの提供によるものを用いる。 sourceforge.jpのSAAP最新情報ページより INF (inf.zip)をダウンロードして解凍しておく。
X-CTUアプリケーションは「40003002_B.exe」のような自己解凍インストーラであるので、 そのままインストールしておく。ドライバーを組み込むまでは使用できない。
また、ファームウェアは82002803_D.zip(102Dのとき)を解凍したフォルダを準備しておく。 さていよいよSAAPとパソコンを接続する。まずLANケーブル接続されたパソコンでWEBコントローラを立ち上げ、[Current Status]でUnlinkした後、[XBee Setting]の[XBee Maintenance]より「X-CTU mode:」にて[Enter]する。(作業終了時は[Exit])
ノードアダプターへ繋がるUSBケーブルをSAAPボードから抜き、その直ぐ下基盤の裏にあるmicroUSBとパソコンを別のmicroUSB<=>USB-Aケーブルで接続する。(普通のUSBとmicroUSBの同時使用は不可) 右上図のようにドライバーのインストール・ウィザードが開始されます。 もし、失敗しても右図のように「SAAP X-CTU Interface」に「!」がついて認識されるので、ドライバーの更新を選択すれば、ウィザードに戻れる。
「一覧または指定の場所からインストールする」を選んで[次へ]進む。 「次の場所を含める」を選択して[参照]から、inf.zipを解凍したフォルダーを指定する。
[次へ] マイクロソフトのロゴテストに合格していない旨のダイアログが表示されたら、構わず[続行]。 ドライバーのインストールに成功すると、「ポート(COMとLPT)」に「USB Communications Port(COM?)」が表示される。 これで、X-CTUを起動する準備は整ったのであるが、ファームウェア更新のための準備をもう一つしておく。
まず、フォルダ82002803_D\xbee_wifiに入っている新しいファームウェア
XB24-WF-102d.ebin
XB24-WF-102d.mxi
を次のフォルダーに移す。
C:\Program Files\Digi\XCTU\update\xbee_wifi さて、いよいよX-CTUを立ち上げる。
まず、先ほどドライバーのインストールで出来たCOMポートが選択されているか確認する。
Baudレートが9600になっているので、手入力で921600を指定する。(もし115200で現在使用しているならそれを選ぶ。921600は設計最高値で選択できない)
通信が可能か[Test/Query]ボタンを押してみる。 設定が成功していたら、図のようなメッセージが表示され、現在のファームウェアのバージョンも分かる。 ツール上部のタブで[Modem Configuration]を選択し、左端の[Read]ボタンを押すと、図のように現在の設定やモデムの種類などが読み込まれる。
このとき、先ほどファームウェアを指定のフォルダに移す準備を怠っていると読み込みに失敗する。
そのときは、WEBから取得するかの問いがあるがこれに従うと全機種の全ファイルをダウンロードするのでとても時間がかかってしまう。
今回は、バージョンを示す欄に「102D」と最新ファイルが表示されている。
ここまで確認したら、[Write]ボタンをクリックする。これでファームウェアのアップデートが完了する。 [PC Settings]の[Test/Query]でもう一度確認する。 [Test/Query]がOKの状態ならば、[Terminal]タブで、ATコマンドによる設定が出来る。 SAAPでの設定と幾分違うのは[Send]ボタンがないことである。
「+++」は単に入力した後待っていると「OK」とでる。[Enter]は不要である。 その他のコマンドは入力後[Enter]が必要である。
詳しくは、「ATコマンドによる設定」を参照して欲しい。
なお、安田OMから次のようなアドバイスがなされています。
====================================================
ATコマンドモードから自動的に抜ける値は、ATCTで設定できます。
指定は、16進数で2から0x1770までです。この値に100m秒を
掛けた値が、自動的に抜ける時間です。
初期値は、0x64 (10秒です)。
====================================================
Back
73
J E 3 H C Z @REF047 C


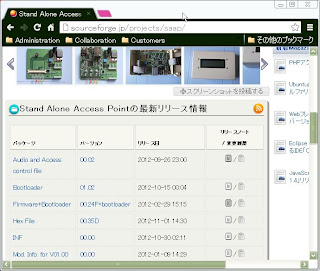






















0 件のコメント:
コメントを投稿