Back
さて、前回に続いてSAAPのソフトウェアをセットアップする。まず必要なソフトウェアをダウンロードしておこう。
安田OM作成のソフトウェアは、D-STAR Stand Alone Access Point(SAAP)(左図参照)にある。 「Audio and Access control file」と「Hex File」をダウンロードする。いずれも、最新バージョンが掲載されたら毎回今日行う作業をすることになる。 (現在は、FIXおよび改良中なのでたびたび変更がある)
適当なフォルダーを作成し、解凍したものも含めて整理しておくと良い。
(ここより、3項まで2012年12月6日更新) さらに、上記ソフトをPIC32に書き込むための専用ソフト(IDE) MPLAB Integrated Development Environment(IDE)をダウンロードする。
- 上記のリンクでマイクロチップ社のソフトウェアダウンロードのページへ飛ぶ。 最新バージョン(2013/10現在V8.92)をダウンロードする。
- ダウンロードファイル「MPLAB_IDE_v8_92.zip」を解凍する。
- まず、MPLAB IDEをインストールする。 setup.exeをダブルクリックし、あとは画面の指示に従えば、難しくはない。
- インストールが完了したら、付属のミニUSBケーブルでPCのUSB端子とPIC32のDEBUG PORTを接続する。 USBドライバーはIDEソフトウェアと同時にインストールされるので、完了していればケーブルを接続すると同時に認識され使用可能となる。 その場合、図のようにIDEソフトの[Debugger]→[Select Tool]→[None]となっているところを[9 PIC32 Starter Kit]に変更でき、準備完了となる。
- もし、ドライバーのインストールに失敗している場合。 右図のような、ダイアログボックスが表示される。ケーブルを抜き、上述のドロップダウンメニューで[None]となっているのを確認の上、 再度接続し、[9 PIC32 Starter Kit]を選び直すように指示しているが、通常ドライバーを手動でインストールしないと解決しない。
- デバイスマネージャを開いてドライバーを確認する。 「びっくりマーク」がついて、認識はしたもののインストールに失敗しているのが確認出来る。
- 全く同様にインストールを行ったWindows XP のデバイスマネージャ
- 「びっくりマーク」の付いたドライバーを右クリックして[更新]を選択。 [コンピューターを参照してドライバーソフトウェアを検索]を選択する。
- [次の場所でドライバーソフトウェアを検索]で[参照]ボタンをクリックして、以下のURLを設定する。 C:\Microchip Starter Kits\PIC32 Starter Kits\MPLAB IDE\PIC32MXSKit\Drivers
- セキュリティ警告が表示されたら、[このドライバーソフトウェアをインストールします]を選択する。
- さて、プログラムを書き込むためにIDEソフトの操作に戻る。
- プログラムファイルであるHEXファイルを指定する。
- 右図のように「Output」ウィンドウの「Build」タグに指定したファイルのパスが表示される。
- Hexファイル(プログラム)の書き込みをする。
- あっという間に、書き込み終了。
- その他の環境設定ファイルのインストール
USBケーブルはまだ接続しない方が良い。
もし、ハードディスクの容量が少なく節約したい人は「カスタムインストール」を選択して、一旦すべての構成ファイルのチェックを外し、[32-bit MCUs]と[PIC32MX Starter Kit]にだけ、チェックしてインストールするとかなり軽量になる。
Windows 7 の場合、アカウント制限が掛かっておりインストール当初は画面が暗くなり、ユーザーにより許可されて先に進むのだが、 ドライバーのインストールのところで、許可を求めないため、失敗しているのではないかと思われる。
ちなみに64bitのWindowsは、
ここで初めて、電源が入りLEDが点灯する。
ドライバーが入り、USBケーブル接続が完了すると、IDEのメニューで[9 PIC32 Starter Kit]も選択でき、オレンジの[DEBUG]LEDとグリーンの[PIC32 Pwr]が点灯する。
=MEMO=
最新のMPLAB IDE v8.92では[10 PIC32 Starter Kit]になっている。また,メニューの[Configure]→[Select Device]で選択するのは「PIC32MX795F512L」です。 (PIC32ボード上に記載)
このように、プログラムが書き込める状態になったとき[DEBUG]LEDが点灯し、動作時は、電源供給用としてケーブルを接続していても点灯しない。
IDEの「メニューバー」より、[File]→[Import]と選択する。
「ファイルを開く」ダイアログボックスが開くので、ダウンロードフォルダに準備したHex File 「Node.hex」を指定して開く。
もし、間違ったり、やり直したいときはウィンドウ内で右クリックしてポップアップメニューから[Clear Page]を選択すれば良い。
赤い丸印で囲んだ「書き込みツール」をクリックすると、プログラムを上書きしますかとの警告が出るので[Yes]をクリックする。
まず、プログラム領域を全消去し、[Programming...][Done]となればOKである。
最初にダウンロードしたSAAP.zip を解凍した2ファイル「CALLSIGN.TXT」「LOCALREF.TXT」とフォルダ「audio」をそのままSDカードにパソコンでコピーする。 フォーマットはFATでもFAT32でも良い。テキストファイルなので大容量は不要である。(私は256MB)
次回以降、環境ファイルを編集してアクセス制限を掛けたり、WEB設定ツールを使用してHot Spot のような設定と接続テストを行うことになる。
とりあえず、ここまでの作業でマザーボードのPower LEDも点灯し、液晶が表示される。
(ここまでで先行組とは大きく差が付いてしまった。そのご苦労に敬意を表します。)
Back
J E 3 H C Z @REF047 C














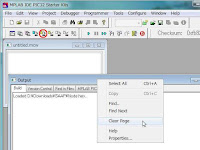















0 件のコメント:
コメントを投稿