Back
D-STARリピータが普及し始めてすでに10年以上経過し、当初使われていた CentOS 5 はサポート期間が終了し、CentOS 6 へのグレードアップは出来ません。 また、CentOS 6 も2020年までのサポートと一時しのぎとなります。CentOS 6.5 以上には CentOS 7 へのアップグレードツールが存在しますが、正式サポートが64ビット系のみと言うことで、 実質不可能です。
左図をクリックして戴くと、正式版の CentOS 7 64ビット版以外にも関連グループ(AltArchSIG)から CentOS 7(i386)32ビット版がリリースされています。当然新規にPCを用意される方は64ビット版を使用することになりますが、ゲートウェイソフトの互換性等に付いては、2019年元日の新システム移行以来トラブルは確認されていません。
CentOS 7 のISOイメージを準備
=MEMO= 2020年4月現在 最新バージョンは CentOS 7.7(1908)/ 8.1もリリースされていますが未対応です。
=MEMO= 2024年2月現在 次期バージョンとして Alma Linux 9 が予定されていますが、現在アプリケーションのインストール環境は有りません。 (2024.2.27 追記)
- 上図をクリックしてリンク先から必要なイメージをダウンロードします。
- オーソドックスな方法として DVD に焼きます。
64ビットが必要な方は1番目の表から、32ビットが必要な方は2番目の表から i386 を選択します。
CentOS 7 のインストール
- DVDを初期立ち上げディスクに指定して起動します。
- 言語を指定します。
- [続行(C)]
- インストールの概要を確認する
- ソフトウェアの選択(S)
- ネットワークの接続をします。
- インストールを開始します。
- インストール中にROOTのパスワードを設定します。
- インストールが完了したらDVDを抜いて再起動します。
現在まで使用していたPCを再利用する場合、DVDをスキップしてハードディスクから旧OSが立ち上がってしまう場合があります。その時は BIOS 初期立ち上げメディアの指定を変更するか、メーカーによって違いますが[F12]等のファンクションキーを押してDVDドライブを指定するなど変更してください。
通常は、ハイライトされている[Test this media & install CentOS ?]を選択しメディアチェックをした上でインストールを開始します。 すでに、メディアに問題がないと自信がある場合は、その上の[Install CentOS ?]をカーソルキーで選んで[Enter]してください。(図はCentOS 7.5の物です。)
インストールに使用する言語を[日本語]に設定すると、キーボードも日本語に設定されます。
ゲートウェイサーバなので日本語は不要という方はそのまま[English]で進んでください。 その場合、キーボードは日本語にしたいと思った場合は、後ほど設定可能です。
[インストール先(D)]にエクスクラメーションマーク(びっくりマーク)が付いています。クリックして内容を確認します。 その後、[完了]を押すだけで、エクスクラメーションマークは消え[インストール開始(B)]ボタンがブルーに変わります。
(右図から下へ3枚の画像) もし、パーティションを自分で構成したい時は[パーティションを自分で構成する(I)]を選択しておきます。(構成方法は省きます。)
この状態で、インストール可能になっていますが、もう少しインストール前に出来るだけのことを設定しておきましょう。
キーボードの設定(日本語JISか英語ASCIIか)もここで行います。
標準では[最小限のインストール]になっています。通常はこのモードでインストールします。 どうしてもGUIが必要な場合は[サーバー(GUI使用)]等を選んでください。
[ネットワークとホスト名(N)]をクリックすると、LANカードが認識され enp1s0(eth0)と表示されていると思います。 ただし[オフ]になっていますので[オン]に切り替えます。
ルータがDHCPの設定になっていれば、図のように自動的にIPアドレスを取得します。次のインストール開始へ進んでください。
=MEMO= ここではゲートウェイ環境のアドレス設定を行いませんがインストール完了後、インターネット側・コントローラ側共にまとめて行います。
英大文字・小文字、数字、記号の組み合わせで充分に安全なパスワードを作成してください。
また、常時ROOT権限でメンテナンスをしたくない場合は、適当な[ユーザーの作成]を行ってください。
インストールが終了すると、画面右下に[再起動(R)]の青いボタンが表示されます。DVDを抜いて再起動してください。 もし、DVDが取り出せない時は再起動後、DVDからのインストール画面に戻りますので、その時点でDVDを抜くことが出来ます。 ログインプロンプトが現れたら次のステップに入ります。
インストール後最初にやっておくこと
=MEMO= サーバー(GUI使用)の状態でインストールした場合、下記のほとんどの追加コマンドは、すでにインストール済みです。
- キーボードの変更を忘れた時
- ゲートウェイ環境に合わせて IPアドレスの設定をします。
- Raspberryで nano に慣れすぎた方には
- IPv6は要らないという方には、次のように最下部に追加します。
- SELinux を無効化するため次のように2行コメントアウトして、最下部へ追加します。
- ファイアウォールを無効化します。
- 時刻の自動更新をさせる
- 日付時刻をJSTに変更する
- ifconfigやnslookupなどネットワーク関連のコマンドをインストールします
- SSHのポートを変更します。
- OSのアップデートを実行します。
- ノートPCを使用する場合、次の設定をお勧めします。
- 最終的に、再起動して全ての変更を反映させます。
# localectl status # localectl list-keymaps | ^us # localectl set-keymap jp上から、状況を見る、usが先頭に着くキーボードリスト(list-keymapsだけならすべて)、日本語キーボードに設定となります。
先ず、enp1s0(eth0:インターネット側)の設定をします。x.x や y.y の所を実際の環境に合わせてください。 また、DNS に就いてはルータのLAN側アドレスの他にグーグル汎用DNS である、8.8.8.8 を合わせて設定して置いてください。
# nmcli con modify enp1s0 ipv4.method manual ipv4.addresses 10.0.x.x/8 ipv4.gateway 10.0.y.y ipv4.dns "10.0.y.y 8.8.8.8" # nmcli con down enp1s0 && nmcli con up enp1s0 # nmcli dev show enp1s0
コネクションを再起動(down & up)して、show で確認します。
次に、enp2s0(eth1:コントローラ側)の設定をします。gatewayは有りませんので設定しません。
# nmcli con modify enp2s0 ipv4.method manual ipv4.addresses 172.16.0.20/24 # nmcli con down enp2s0 && nmcli con up enp2s0 # nmcli dev show enp2s0
CentOS 7 では、eth0 => enp1s0、eth1 => enp2s0 になっています。netmaskの指定、/8、/24を忘れないようにします。
次のように resolv.conf の値を確認しておきます。
# vi /etc/resolv.confサーバー(GUI使用)でインストールした場合 nanoが入っています。
# nano /etc/resolv.conf
GNU nano 2.3.1 File: /etc/resolv.conf
# Generated by NetworkManager nameserver 10.0.y.y nameserver 8.8.8.8 search localdomain
これらの設定は、TUI(簡易グラフィックモード)でも設定出来ます。
# nmtui


# yum install -y nano
# nano /etc/sysctl.conf
GNU nano 2.3.1 File: /etc/sysctl.conf
# Disable IPv6 net.ipv6.conf.all.disable_ipv6 = 1 net.ipv6.conf.default.disable_ipv6 = 1
# nano /etc/selinux/config
GNU nano 2.3.1 File: /etc/selinux/config
# SELINUX=enforcing # SELINUXTYPE=targeted # Disable SELinux SELINUX=disabled
# systemctl disable firewalld
# yum install chrony # reboot # date
# timedatectl list-timezones Africa/Abidjan Africa/Accra Africa/Addis_Ababa : Asia/Tokyo : Pacific/Tongatapu Pacific/Wake Pacific/Wallis # timedatectl set-timezone Asia/Tokyo
# yum install -y net-tools bind-utils
標準でSSH ポート22 が開いていますが、Wellknownポートなので変更します。
# nano /etc/ssh/sshd_config
GNU nano 2.3.1 File: /etc/ssh/sshd_config
#Port 22 Port 22222ポート22222は一例です。
# yum update -y
# nano /etc/systemd/logind.conf
GNU nano 2.3.1 File: /etc/systemd/logind.conf
#HandlePowerKey=poweroff #HandleSuspendKey=suspend #HandleHibernateKey=hibernate #HandleLidSwitch=suspend ↓ HandlePowerKey=ignore HandleSuspendKey=ignore HandleHibernateKey=ignore HandleLidSwitch=ignore # 必須:ノートを閉じてもそのまま動く
# reboot
ここまで、OSのインストールに関して記しましたが、次はいよいよゲートウェイソフトウェアのインストールです。
Back
73
J E 3 H C Z/XLX047 B

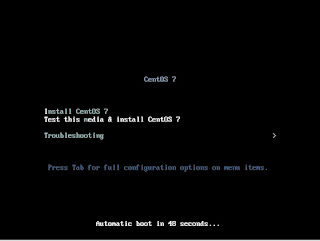




















0 件のコメント:
コメントを投稿